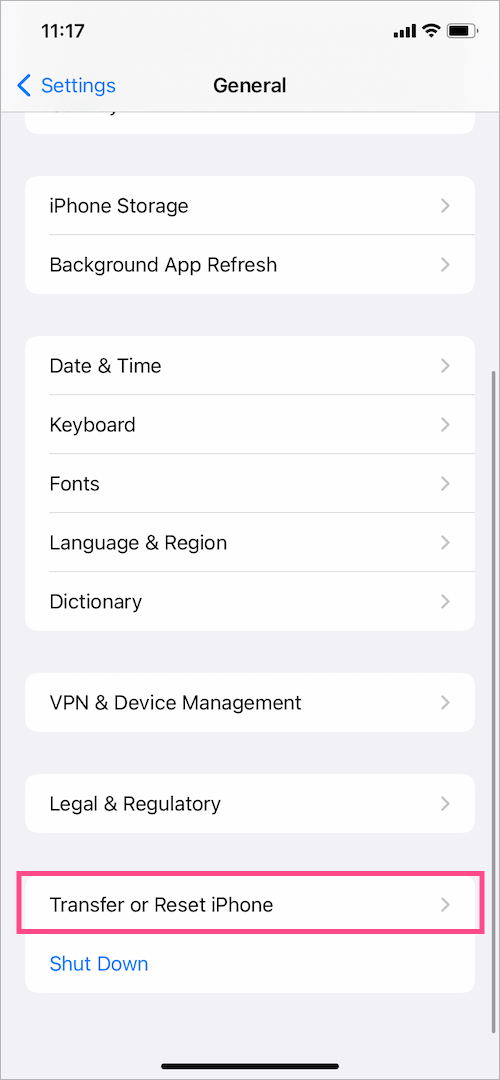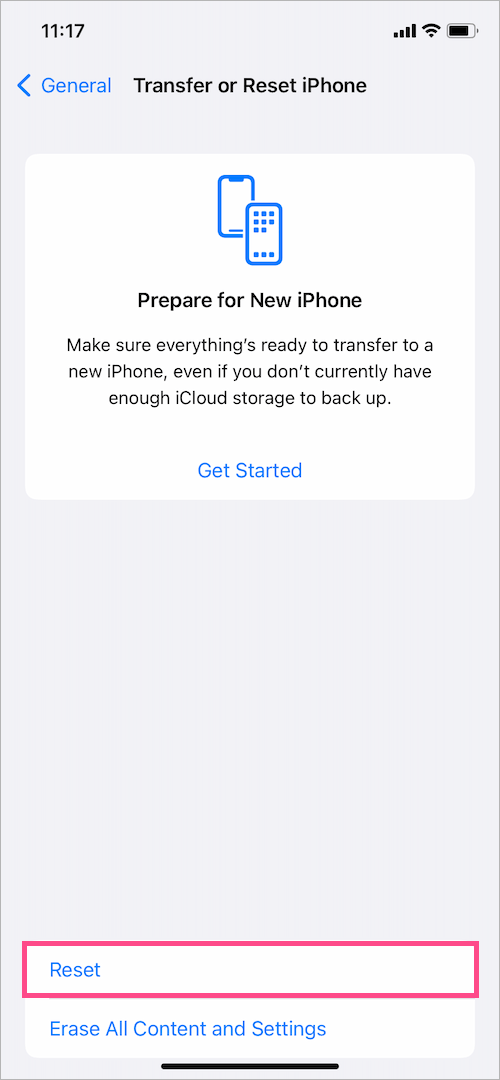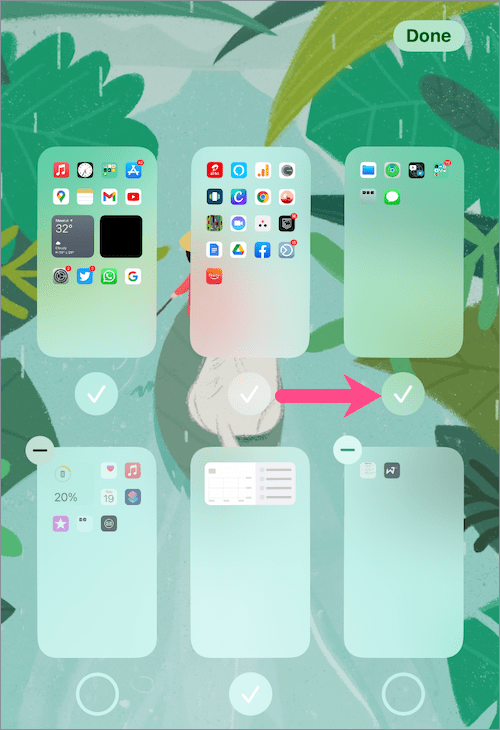iOS 14 o posterior inclou una biblioteca d'aplicacions totalment nova perquè la gent pugui organitzar bé les aplicacions als seus iPhones. La biblioteca d'aplicacions conté totes les aplicacions i les ordena automàticament en categories com ara Social i Productivitat. Els usuaris poden amagar encara més les pàgines d'aplicacions de la pantalla d'inici de l'iPhone per obtenir un aspecte sense desordre.
Dit això, tot i que totes les aplicacions són accessibles a través de la Biblioteca d'aplicacions, les diferents icones d'aplicacions de les pàgines de la pantalla d'inici no s'amaguen per defecte. Potser, si heu eliminat totes les aplicacions de la pantalla d'inici, només podeu obrir-les mitjançant la Biblioteca d'aplicacions, la cerca de Spotlight o Siri.
Puc moure totes les aplicacions de la biblioteca d'aplicacions a la pantalla d'inici?
Com puc llançar aplicacions directament des de la meva pantalla d'inici en lloc de cercar o trobar una aplicació concreta a la Biblioteca d'aplicacions? Bé, només podeu afegir l'aplicació desitjada a la pantalla d'inici. A més, és possible moure diverses aplicacions de la biblioteca d'aplicacions a la pantalla d'inici d'una vegada. Tanmateix, el procediment per afegir aplicacions massives a la pantalla d'inici no és convenient.
Al mateix temps, podeu treure totes les vostres aplicacions de la biblioteca d'aplicacions alhora. Afortunadament, hi ha una solució fàcil per moure totes les aplicacions de la biblioteca d'aplicacions a la pantalla d'inici alhora a l'iPhone. Això estalvia el temps i la molèstia d'afegir manualment aplicacions individuals una per una a la pantalla d'inici.
Ara vegem com podeu tornar a posar les aplicacions amagades a la vostra pantalla d'inici a iOS 14 i iOS 15. Abans de continuar, tingueu en compte que aquest procediment eliminarà tots els ginys de la pantalla d'inici que heu afegit.
Com afegir totes les aplicacions a la pantalla d'inici alhora des de la biblioteca d'aplicacions
Seguiu els passos següents per tornar a posar totes les icones d'aplicacions a la pantalla d'inici del vostre iPhone després d'eliminar-les.
- Aneu a l'aplicació Configuració i toqueu "General".
- Desplaceu-vos cap avall fins a la part inferior i toqueu "Transferir o restablir l'iPhone".
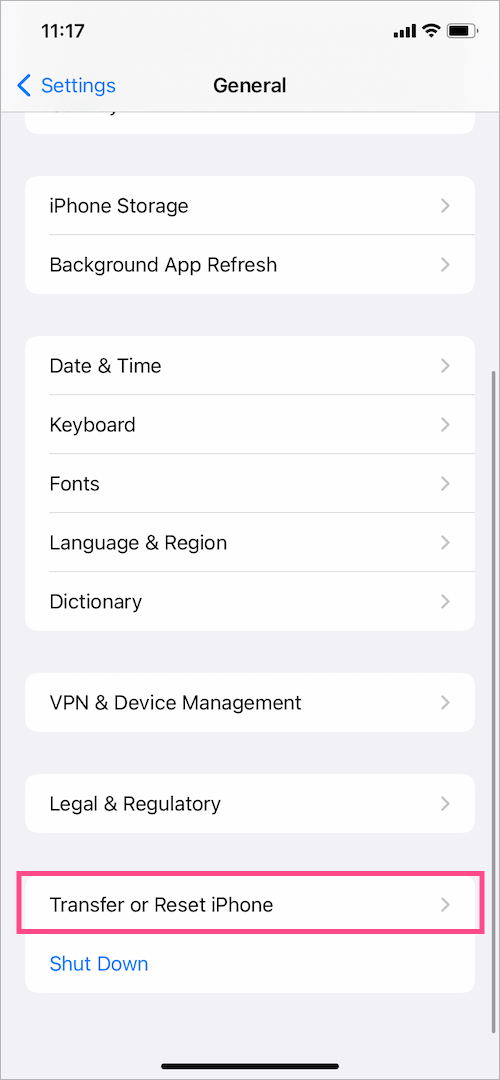
- Toqueu "Restablir" a la part inferior de la pantalla.
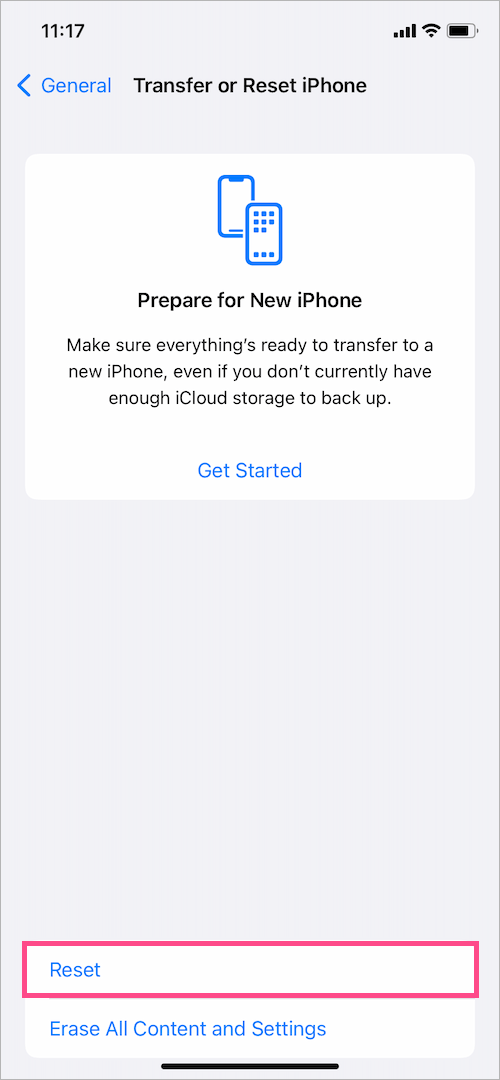
- Seleccioneu el "Restableix la disposició de la pantalla d'inici” opció de la llista.

- Toqueu "Restableix la pantalla d'inici" per confirmar la vostra selecció.

Això és. En fer-ho, es restauraran totes les aplicacions que falten que podrien haver desaparegut de la pantalla d'inici.
Mentre que les aplicacions precarregades d'Apple apareixeran com quan vau comprar l'iPhone. Mentrestant, totes les aplicacions instal·lades per l'usuari s'organitzaran per ordre alfabètic. Les aplicacions restaurades també inclouen adreces d'interès (icones d'aplicacions personalitzades) i dreceres de llocs web, sempre que no hagis eliminat les pàgines de l'aplicació que contenen aquestes adreces d'interès.
NOTA: per restaurar la disposició predeterminada de la pantalla d'inici a iOS 14,
Aneu a Configuració > General >Restableix. Seleccioneu l'opció "Restableix el disseny de la pantalla d'inici" i toqueu "Restableix la pantalla d'inici" per confirmar.


Mostra les pàgines de la pantalla d'inici amagades a l'iPhone
Alternativament, podeu mostrar les pàgines d'aplicacions que podríeu haver amagat després d'instal·lar iOS 14 per gaudir de la biblioteca d'aplicacions. Això us hauria de permetre recuperar les vostres aplicacions de la biblioteca d'aplicacions sense restablir la pantalla d'inici. Tanmateix, això no us ajudarà si heu eliminat manualment totes les icones d'aplicacions de les pàgines de la pantalla d'inici.
Per mostrar una pàgina de la pantalla d'inici de l'iPhone,
- Premeu llargament una àrea buida de la pantalla d'inici.
- En el mode d'edició, toqueu punts de pàgina a la part inferior central de la pantalla.

- Marqueu el cercle sota les pàgines de l'aplicació que voleu mostrar.
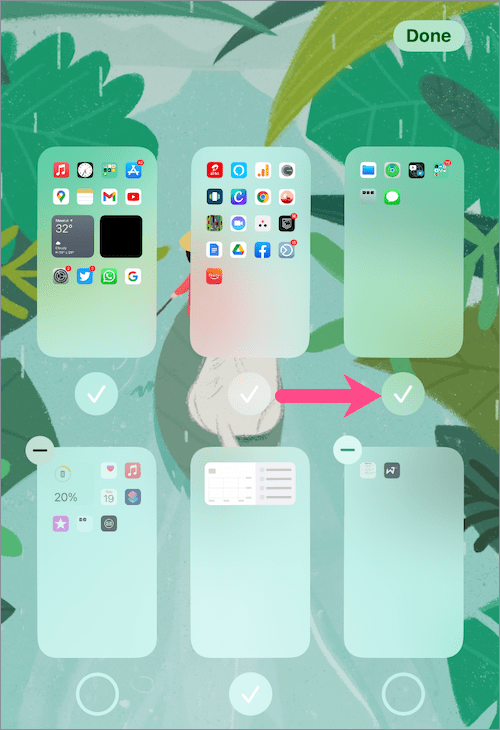
- Aixeta Fet a la cantonada superior dreta.
RELACIONATS: Com reorganitzar les pàgines de la pantalla d'inici a iOS 15 a l'iPhone
CONSELL: Canvia on apareixen les aplicacions que s'acaba de baixar
Després d'actualitzar a iOS 14, les aplicacions noves que baixeu encara apareixen a la pantalla d'inici com ho feien abans. Potser, si això no passa, potser haureu modificat una configuració en algun moment.
Per mostrar sempre les aplicacions de baixada recent a la pantalla d'inici, aneu a Configuració >Pantalla inicial. A "Aplicacions recentment baixades", seleccioneu "Afegeix a la pantalla d'inici" en lloc de "Només biblioteca d'aplicacions".

A partir d'ara, les aplicacions recentment instal·lades apareixeran a la pantalla d'inici, així com a la biblioteca d'aplicacions.
RELACIONATS: Com canviar la pantalla d'inici a l'iPhone amb iOS 15
Les aplicacions sense restriccions no apareixen enlloc a l'iPhone
Si heu establert una restricció per a les aplicacions integrades, no podreu trobar l'aplicació restringida enlloc del vostre iPhone. Això significa que l'aplicació s'amagarà a la pantalla d'inici i no la trobareu amb Siri, la cerca de Spotlight o a la biblioteca d'aplicacions.
Per tornar a accedir a l'aplicació desactivada,
- Aneu a Configuració > Temps de pantalla.
- Aixeta "Restriccions de contingut i privadesa“.

- Introduïu la contrasenya (si se us demana) i assegureu-vos que el commutador al costat de "Restriccions de contingut i privadesa està encès.
- Toqueu "Aplicacions permeses".

- Activeu el botó de commutació al costat de l'aplicació desactivada per mostrar-la.

Ara l'aplicació tornarà a aparèixer a la pantalla d'inici i fins i tot la podeu cercar.
LLEGIR TAMBÉ: Com esborrar aplicacions que no es mostren a la pantalla d'inici de l'iPhone
Etiquetes: AppsiOS 14iOS 15iPadiPhone Consells de resolució de problemes